Configurar IP estática en CentOS
En el post anterior instalamos CentOS en nuestra Raspberry, hoy la configuraremos para poder darle uso.
Normalmente los equipos obtienen su dirección IP a través del protocolo DHCP (Dynamic Network Configuration Protocol), un servicio que proporciona una IP dinámica, además de la máscara de subred, la puerta de enlace y los DNS a los equipos de la red. En redes domésticas quien cumple esta función suele ser el router que nos proporciona nuestro proveedor de internet.
Pero en entornos profesionales, o como es en nuestro caso, no queremos que nuestro servidor tenga un IP que le haya proporcionado el DHCP y que pueda cambiar. Para ello se configura un IP estática o manual y tener bajo control la IP de ese servidor.
Conectarnos al servidor
Podemos acceder al servidor conectando una pantalla y un teclado directamente a la Raspberry Pi y trabajar directamente ahí o podemos conectarnos por SSH.
Para poder conectarnos por SSH, tendremos que averiguar su IP. Podemos saber esto yendo al DHCP del router o hacer un escaneo de red con herramientas como Advanced IP Scanner.
Una vez averiguada la IP, podemos conectarnos por SSH utilizando Putty o MobaXterm, eso os lo dejo al gusto de cada uno. Ponemos la IP del servidor y le ponemos las credenciales, que será el usuario root y la contraseña que hayamos definido.
Configurar la IP estática
Está va a ser la configuración que yo voy a hacer en mi servidor.
Dirección IP: 192.168.0.150
Subred: 255.255.255.0
Puerta de enlace (Router): 192.168.0.1
Servidor DNS 1: 192.168.0.1
Servidor DNS 2: 1.1.1.1
Averiguar interfaces de red en nuestro servidor
Puedes saber las interfaces que tiene el servidor ejecutando el comando:
ifconfig -a
O
ip a
El resultado del comando será parecido a lo que muestro a continuación. En mi caso quiero cambiar la IP a la interfaz eth0, que es la interfaz cableada.
lo es la interfaz de loopback, donde está configurado la IP 127.0.0.1 o localhost.
wlan0 es la interfaz de conexión inalámbrica, para ir por Wi-FI.
1: lo: <LOOPBACK,UP,LOWER_UP> mtu 65536 qdisc noqueue state UNKNOWN group default qlen 1000
link/loopback 00:00:00:00:00:00 brd 00:00:00:00:00:00
inet 127.0.0.1/8 scope host lo
valid_lft forever preferred_lft forever
inet6 ::1/128 scope host
valid_lft forever preferred_lft forever
2: eth0: <BROADCAST,MULTICAST,UP,LOWER_UP> mtu 1500 qdisc mq state UP group default qlen 1000
link/ether dc:a6:32:a3:a8:b4 brd ff:ff:ff:ff:ff:ff
inet 192.168.0.24/24 brd 192.168.0.255 scope global noprefixroute dynamic eth0
valid_lft 2733sec preferred_lft 2733sec
inet6 fe80::806d:e80d:c6fb:69d6/64 scope link noprefixroute
valid_lft forever preferred_lft forever
3: wlan0: <NO-CARRIER,BROADCAST,MULTICAST,UP> mtu 1500 qdisc pfifo_fast state DOWN group default qlen 1000
link/ether 62:c3:19:db:2a:2c brd ff:ff:ff:ff:ff:ff
Configuración IP estática
- Método 1
Para este método, editaremos el fichero de la interfaz de red que se encuentra en el directorio /etc/sysconfig/network-scripts. Para la interfaz eth0, crearemos el fichero ifcfg-eth0.
vi /etc/sysconfig/network-scripts/ifcfg-eth0
El contenido que tenemos que poner en el fichero.
# MAC de la interfaz #
HWADDR=dc:a6:32:a3:a8:b4
TYPE=Ethernet
BOOTPROTO=none
# IP estática #
IPADDR=192.168.0.150
# Subred #
NETMASK=255.255.255.0
# Puerta de enlace #
GATEWAY=192.168.0.1
# Servidores DNS #
DNS1=192.168.0.1
DNS2=1.1.1.1
DEFROUTE=yes
IPV4_FAILURE_FATAL=no
# Deshabilitar ipv6 #
IPV6INIT=no
# Nombre de la interfaz #
NAME=eth0
DEVICE=eth0
# Activar la interfaz en el arranque #
ONBOOT=yes
- Método 2
También podemos usar nmtui, una interfaz de usuario en texto para configurar interfaces de red.
En caso de no tenerlo instalado, podemos obtenerlo con el comando
yum install NetworkManager-tui
nmtui
Seleccionamos Edit a connection y presionamos Enter.
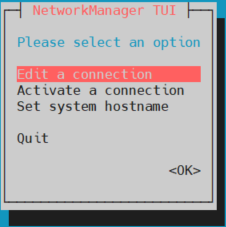
Elegimos la interfaz de red y Edit
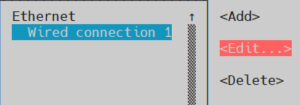
Configuramos la IP y le damos a OK
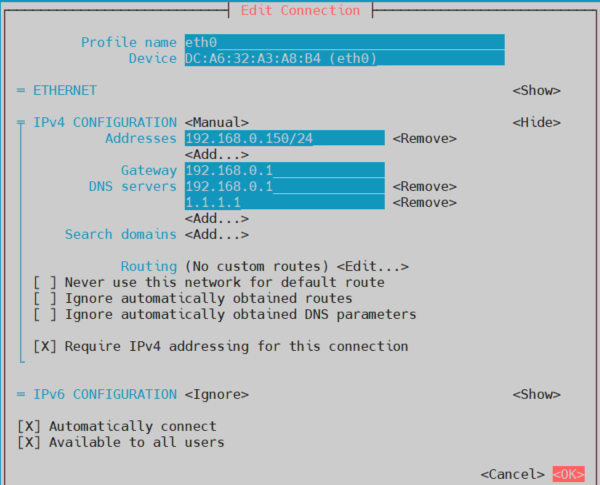
Reiniciamos la red
Finalmente, reiniciamos el servicio de red para que se hagan efectivo los cambios que hemos hecho. Cuando hagamos esto no echará de la sesión porque se ha cambiado de IP.
systemctl restart network
Volvemos a ejecutar el comando ip a para comprobar que el cambio se ha hecho efectivo.
Tip final. Cambiar hostname
Ya que hemos configurado la IP del servidor, vamos a cambiar también el nombre del mismo por alguno más descriptivo y porque personalmente no me gusta que los servidores se llamen localhost.
Aprovechando que hemos trabajado con nmtui, haremos el cambio desde ahí.
Seleccionamos Set system hostname y presionamos Enter.
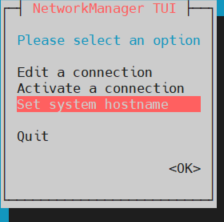
Ahí ponemos el nombre que queramos que tenga el servidor y presionamos OK.
La gente que quiera hacerlo por comando, tiene a su disposición hostnamectl.
Para cambiar el nombre sería de la siguiente manera:
hostnamectl set-hostname "<nombre_servidor>"
Para que se efectúen los cambios podemos bien reiniciar el servidor o el servicio systemctl restart systemd-hostnamed. Para comprobar que el cambio se ha hecho con hostname podremos confirmar que es así.
Para el nombre que aparece en la terminal [root@localhost ~]#, con salir de la sesión SSH y volver a conectarnos ya nos aparecerá.
Espero que os haya gustado y os haya servido de ayuda. ¡Hasta la próxima!